La prima operazione da effettuare è la creazione del messaggio audio personalizzato, attraverso il modulo “Text to Speech”.
Per creare il messaggio audio utilizzare il sintetizzatore vocale in italiano quindi:
Dopo aver fatto login su https://vis.2000net.it Click su Risponditore – Text to Speech
Crea Messaggio Audio
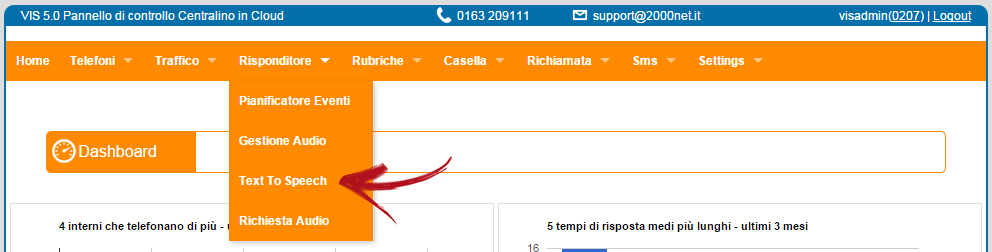
Sintetizzatore vocale: Text to Speech
Dopo, compilare i dati richiesti nel modulo Text to Speech
| Tipologia | Descrizione |
|---|---|
| Sottofondo | scegliere tra quelli da noi proposti, di cui 4 con musiche natalizie, oppure caricare il brano da voi scelto in formato Mp3 |
| Testo | Digitare il testo del messaggio audio, utilizzando segni di interpunzione (virgole e punti) per indicare le pause e le inflessioni della voce e dar rilievo alle singole parti. |
| Assemblea Messaggio | cliccare su “Assembla Messaggio + Sottofondo” |
| Ascolta Anteprima | cliccare sul tasto ”Play” per ascoltare il messaggio creato. |
| Nome File | nominare il file audio creato senza spazi né simboli |
| Salva | cliccare sull’icona in basso a destra per salvare le operazioni effettuate |
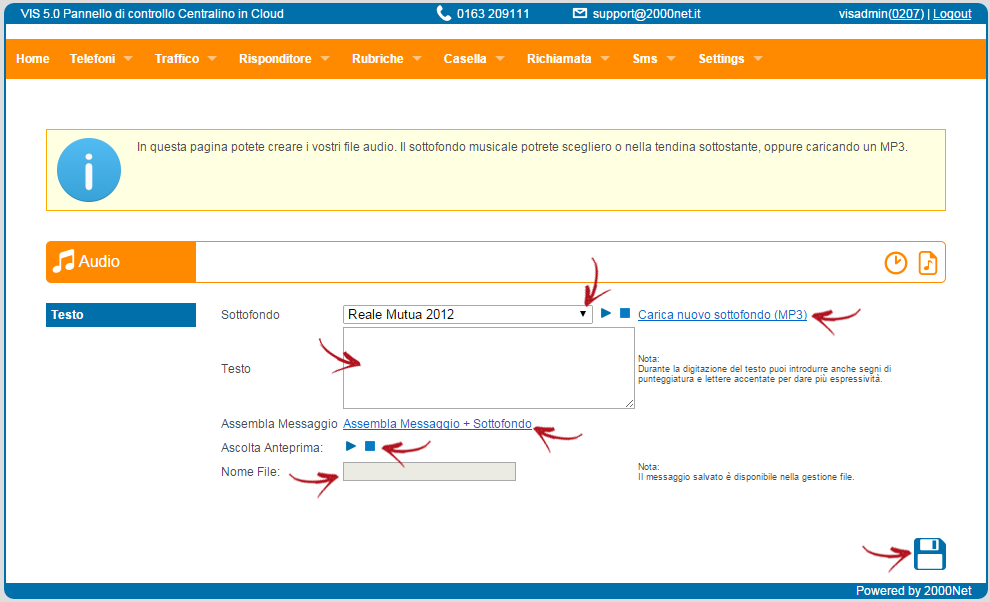
Esempio:
“Siamo chiusi per festività natalizie, riapriremo il 27 dicembre.
Grazie per averci chiamato.”
Pianificazione del Messaggio
Una volta creato il messaggio audio personalizzato, il passo successivo sarà la sua gestione dal “Pianificatore Eventi”.
Pianificazione dell’evento
Click su Risponditore – Pianificatore eventi
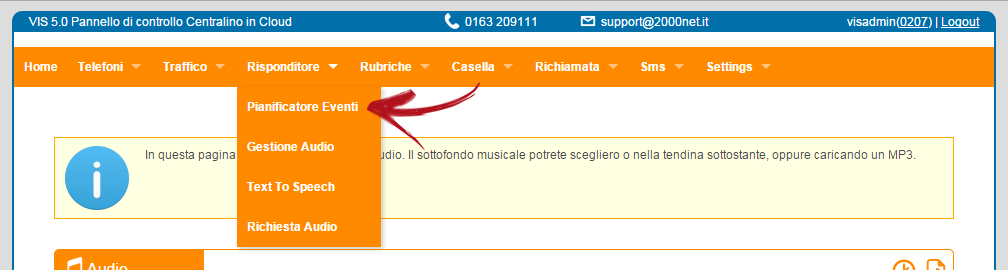
In basso a destra della finestra, sulla sezione eventi occasionali
Nuovo evento
Cliccare su “Nuovo Evento Occasionale”.

| Tipologia | Descrizione |
|---|---|
| Sito | Indica la sede ma è un campo precompilato |
| Nome | Indicare una descrizione (es. Natale 2017) |
| Attiva dal | Indicare le date in cui dovrà partire e finire il messaggio audio (es.: 25/17 26/17 il messaggio verrà attivato solo in queste due giornate e il 27 riprenderà la pianificazione normale) |
| File Audio | Indicare il nome del file creato con il modulo Text to Speech |
| Secondi di Attesa su No Risposta | Inserire la quantità di secondi che si desidera che trascorrano prima che parta il messaggio audio. Tipicamente mettere 1. |
Opzioni
- Terminare la chiamata alla fine del messaggio audio : se non si inserisce questa spunta, il messaggio verrà ripetuto
- I telefoni non suonano: se non si inserisce questa spunta durante la riproduzione dei messaggio nessun telefono suona
- Ritenta se occupato: per i messaggi di festività non è necessario.
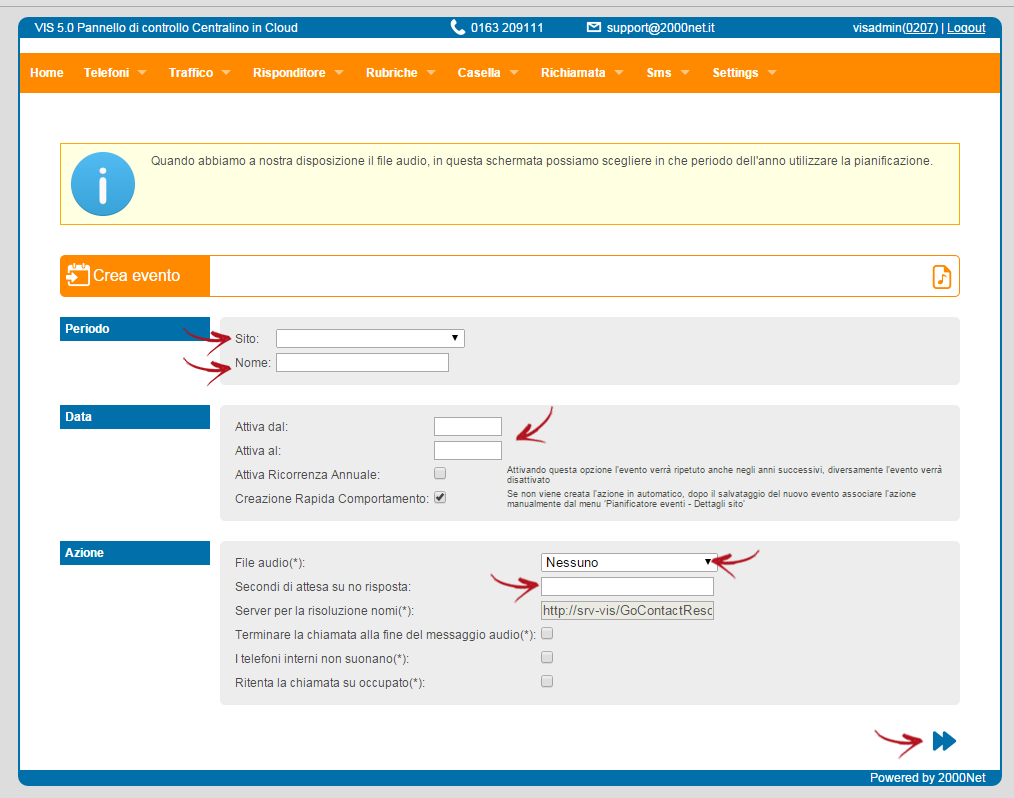
Click su Avanti e poi FINE, il messaggio verrà riprodotto durante il periodo prescelto.
Modificare la pianificazione del messaggio
Se si intende modificare qualche impostazione della pianificazione , dalla schermata principale cliccare su ![]() dell’ evento creato sotto la sezione “Eventi Occasionali”.
dell’ evento creato sotto la sezione “Eventi Occasionali”.
A questo punto comparirà il dettaglio della pianificazione (vedi immagine) cliccare sull’icona ![]() .
.
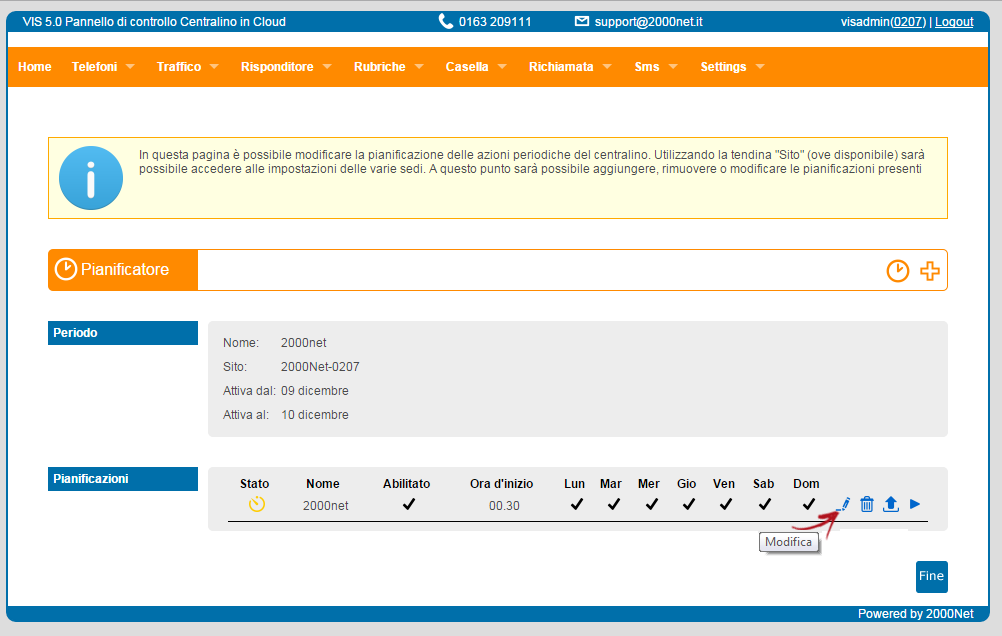
| Tipologia | Descrizione |
|---|---|
| Azione | Lasciare invariato |
| Abilitare | Lasciare invariato |
| Giorni | Specificare i giorni in cui deve essere presente il messaggio |
| Ora | Inserire l’ora di partenza del messaggio |
| Salva | Per salvare le modifiche |
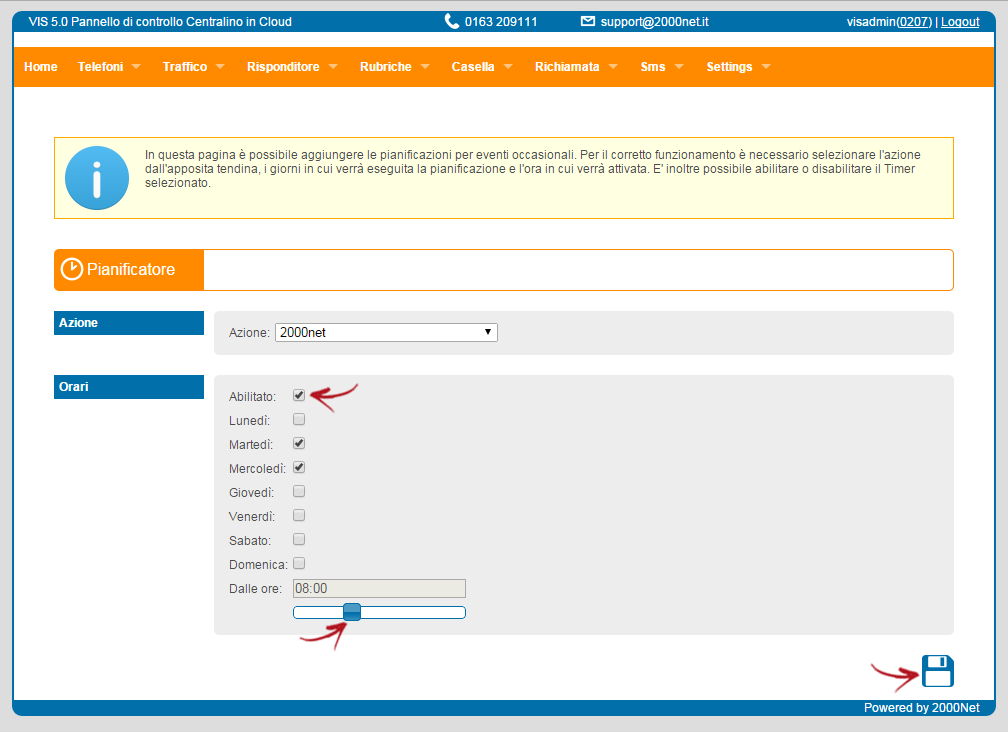
Verifica una pianificazione
Click su Risponditore – Pianificatore eventi
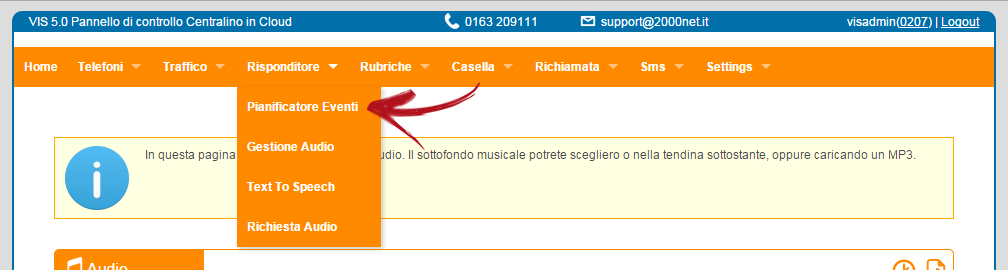
Assicurarsi che lo “stato” sia contrassegnato con ![]() .
.
Qualora fosse il simbolo ![]() , cliccare su
, cliccare su ![]() per abilitare il messaggio.
per abilitare il messaggio.

Per altre informazioni contatta il nostro supporto tecnico






